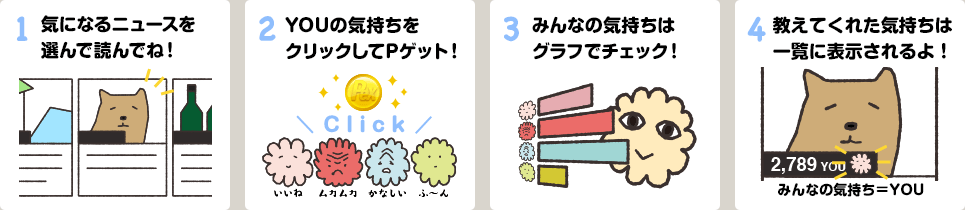今すぐやって! 子どもにiPhoneを貸すときに使える機能が便利。広告非表示や車酔い軽減も
- マイナビウーマン |

私たち親世代は、子どものデジタル機器の付き合い方や、ITリテラシーの教え方にどう向き合ったらよいのでしょうか? ITジャーナリスト・スマホ安全アドバイザーとして活躍し、自身も二児の母である鈴木朋子さんに教えてもらいます。今回は、親のiPhoneを子どもに貸す際に便利な4つな機能を紹介。
執筆者プロフィール
鈴木朋子さん
ITジャーナリスト・スマホ安全アドバイザー
スマホやSNSなど、身近なITサービス全般に関する記事を執筆。なかでもSNSに関しては、コンシューマーからビジネスまで広く取材を行い、最新トレンドを知るジャーナリストとして定評がある。また、安全なIT活用をサポートするスマホ安全アドバイザーとして記事執筆や講演も行う。
著書は『親が知らない子どものスマホ』(日経BP)、『親子で学ぶ スマホとネットを安心に使う本』(技術評論社)、『インターネットサバイバル 全3巻』(日本図書センター)など。
子どもにiPhoneを貸す前に! 設定したい4つの機能

レストランやクリニックなど、出先でちょっとした待ち時間が発生するときがあります。子どもが飽きてしまわないように、親のスマホを貸して動画を見せたり、ゲームをさせたりといったこともあるでしょう。
しかし、親のスマホをそのまま子どもに渡してしまうと、心配な面も。そこで今回は、子どもに親のiPhoneを貸すときに便利なiPhoneの機能を4つ紹介します。
<今回紹介するiPhoneの4つの便利機能>
1.アクセスガイド
2.画面との距離
3.気をそらす項目を非表示
4.車両モーションキュー
「アクセスガイド」で開いているアプリのみ使えるようにする
iPhoneを子どもに貸すとき、子どもが使うアプリを開いて渡しますね。しかし、子どもが勝手に別のアプリを開いてしまうと大変です。誰かに電話をかけてしまったり、大事な写真を消されてしまったりなどの誤操作が起きてしまうかもしれません。
そこで役立つ機能が、1つのアプリしか使えないように制限する「アクセスガイド」です。あらかじめ設定しておけば、子どもに使わせるアプリを開いてアクセスガイドを開始し、渡すだけです。画面上で操作を制限したいエリアを囲んで選択することもできます。
さらにオプションでは、スリープ/スリープ解除ボタン、ボリュームボタン、キーボードなどの機能を無効にできます。
アクセスガイドの設定方法
アクセスガイドを設定するには、「設定」から「アクセシビリティ」をオンにします。「パスコード設定」をタップし、「アクセスガイドのパスコードを設定」をタップ、パスコードを入力し、もう一度入力します。 Face IDやTouch IDでの開始も可能です。

設定が完了しました。子どもに渡すとき、使うアプリを開きます。次に、サイドボタンを3回押します(iPhone 8以前では、ホームボタンを3回押します)。もし、画面の一部をタッチさせないようにしたい場合は、指でその箇所を円で囲みます。右上の「開始」をタップすると、機能が有効になりました。

終了させるには、サイドボタンまたはホームボタンを3回押して、アクセスガイドのパスコードを入力、アクセスガイドを開いたら左上の「終了」をタップします。

「画面との距離」でスマホから子どもの目を守る
「画面との距離」は、画面と顔の距離が30cm未満となった時間がしばらく続くと、iPhoneが警告してくれる機能です。
ファミリー共有グループに参加している13歳未満(※)の子どもに対しては、「画面との距離」がデフォルトで有効になっていますが、親のiPhoneを貸すときには設定が必要です。大人も眼精疲労を防ぐことができるので、設定しておきましょう。
ただし、この機能はiPhone XR以降の機種(TrueDepthカメラ搭載モデル)のiPhoneのみ有効です。
※国や地域によって年齢が異なる場合があります。
画面との距離の設定方法
「設定」から「スクリーンタイム」を開き、「画面との距離」をタップします。

説明が表示されたら「続ける」をタップ、画面との距離がオンになったことを確認します。

画面との距離が近すぎると、警告画面になり、コンテンツが見られなくなります。

画面から顔を30cm以上離すと「続ける」ボタンが出るので、タップすると警告が解除されます。

「気をそらす項目を非表示」で見せたくない広告などを非表示にする
子どもの勉強をサポートするときなど、検索結果のWebページを見せることがあります。しかし、見せたくない広告や画像がWebページの一部にあることもあるでしょう。SafariでWebサイトを見ている場合は、「気をそらす項目を非表示」にする機能が使えます。
「気をそらす項目を非表示」は、指定した箇所を表示させない機能です。自動で非表示にする広告ブロックとは異なり、一度は目にしなければなりません。ですが、親が非表示設定を行い、子どもに渡すことで、不快なものを見せずに済みます。
気をそらす項目を非表示の設定方法
WebページのURL表示部分の横にあるメニューアイコンをタップします。

「気をそらす項目を非表示」をタップします。

非表示にしたい部分をタップし、表示された「非表示」ボタンをタップします。

砂が飛んでいくようなアニメーションとともに、指定した箇所が非表示になりました。「完了」をタップします。

「車両モーションキュー」で乗り物酔いを軽減する
車・電車移動時に子どもがiPhoneを使う際に便利な機能が、乗り物酔いを軽減する「車両モーションキュー」です。これは、画面の両端にアニメーションの黒いドットを表示させ、車両の動きに合わせて動かすことで、体の動きを脳に認識させて乗り物酔いを軽くします。
筆者が試したところ、それほど大きな効果は感じませんでした。ただし、乗り物酔いがひどい場合は試してみる価値があるでしょう。一度「自動」に設定しておくと、車や電車に乗ったことを検知して自動で動作するようになります。
車両モーションキューの設定方法
「設定」から「アクセシビリティ」を開き「動作」をタップします。

「車両モーションキューを表示」をタップします。

「自動」に設定します。

乗り物に乗ると、画面の両端に黒いドットが表示されます。

まとめ
子どもに親のiPhoneを貸すときに便利な機能を4つ紹介しました。あらかじめ設定しておくと、すぐに親のiPhoneを渡すことができます。Androidにまったく同じ機能はないものの、機種によっては「アプリ固定」機能などで似たような対応ができます。
なお、親のスマホを貸すことにはやはりリスクがあります。子どもが使うデバイスがある場合は、子ども用のApple IDやGoogleアカウントを作成し、ペアレンタルコントロール機能を使って見守るようにしましょう。使い過ぎや課金などのトラブルを防ぐには、もっとも有効な方法です。
(文:鈴木朋子、編集:マイナビ子育て編集部)
この記事もおすすめ
「うちの子、ネット依存?」と感じたら。子どもの長時間利用を防ぐために、親ができる3つのこと
実は損している?
ニュースを読んでポイントが貯まるサービスがあるのを知っていますか?ポイントサイトのECナビでは好きなニュースを読んでポイントを貯めることができるのです。(※ECナビはPeXの姉妹サイトです。)今日読んだニュースが実はお小遣いになるとしたら、ちょっと嬉しいですよね。
ポイントの貯め方はニュースを読む以外にも、アンケート回答や日々のネットショッピングなど多数あるので、好きな貯め方でOK!無料で登録できてすぐに利用できます。貯まったポイントはPeXを通じて現金やAmazonギフトカードなどに交換できます。
運営実績も15年以上!700万人以上の方がポイントを貯めています。毎日好きなニュースを読んでお小遣いを貯めてみませんか?
簡単無料登録はこちらYOUの気持ち聞かせてよ!
| いいね |  |
|
|---|---|---|
| ムカムカ |  |
|
| 悲しい |  |
|
| ふ〜ん |  |